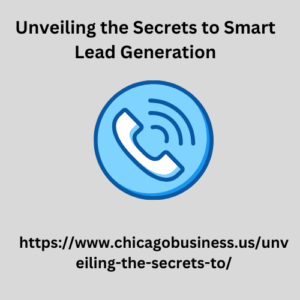In the fast-paced world of communication, ensuring your emails are received and read can be crucial. Whether it’s a critical business update, a follow-up on a project, or simply checking in with a colleague, a read receipt in Outlook can provide valuable confirmation.
This article guides you through the different ways to request a read receipt in Outlook, covering both desktop and web versions. We’ll also discuss the limitations and considerations associated with using read receipts.
How to Request a Read Receipt in Outlook Desktop
There are two ways to request a read receipt in Outlook for desktop:
1. Requesting a Read Receipt for a Single Email
- Open a new email Unveiling the Secrets to Smart Lead Generation message or reply to an existing one.
- Click on the “Options” tab in the ribbon.
- Look for the “Tracking” section.
- Within “Tracking,” locate the checkbox labeled “Request a Read Receipt.”
- Tick the checkbox to activate the read receipt request.
- Once you’ve composed your email, click “Send” as usual.
2. Setting a Default for All New Emails
-
Open Outlook and navigate to “File” > “Options.”
-
Select “Mail” from the left-hand pane.
-
Scroll down to the “Tracking” section.
-
Under “Tracking options for outgoing messages,” you’ll find two options:
- Request a Delivery Receipt: This confirms the email reached the recipient’s server, not necessarily their inbox.
- Request a Read Receipt: This confirms the recipient has opened your email.
-
Tick the checkbox next to “Request a Read Receipt” to set it as the default for all new emails.
-
Click “OK” to save your changes.
How to Request a Read Receipt in Outlook Web
-
Open your web browser and access your Outlook email account online.
-
Compose a new email or reply to an existing one.
-
Click on the check the validity of an email three dots (…) located at the bottom right corner of the compose window.
-
Select “Show message options.”
-
You’ll see two checkboxes:
- Request a delivery receipt: Similar to the desktop version.
- Request a read receipt: Confirms the recipient has opened the email.
-
Tick the checkbox next to “Request a Read Receipt.”
-
Compose your email and click “Send.”
Limitations and Considerations for Read Receipts
While read receipts offer some assurance, it’s essential to understand their limitations:
- Recipient Control: Users can choose to ignore requests for read receipts.
- Security Concerns: Some email clients may not display read receipt requests, or users may disable them entirely due to privacy concerns.
- Delivery Receipts vs. Read Receipts: Delivery receipts confirm the email reached the recipient’s server, not necessarily their inbox.
Here are some additional points to keep in mind:
- Read receipts can be seen as intrusive by some recipients. Use them judiciously, especially for external communication.
- If the recipient doesn’t have a Microsoft account or uses a different email provider, you might not receive a read receipt.
- Consider alternative follow-up methods, such as setting a follow-up reminder or simply politely asking for confirmation in your email body.
Conclusion
Requesting a read receipt in Outlook can be a helpful tool for ensuring your emails are received and opened. However, remember the limitations and use them strategically. By understanding the options in both desktop and web versions, you can effectively track your emails and improve communication efficiency.